
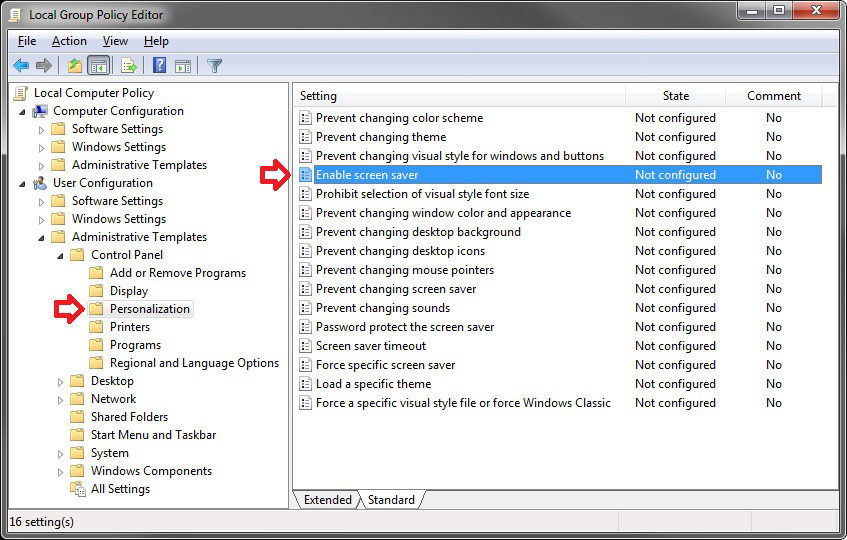
You can password protection by setting the data in ScreenSaverIsSecure to 1. Reg add "HKEY_CURRENT_USER\Control Panel\Desktop" /v ScreenSaveTimeOut /t REG_SZ /d 0 /f To enable or disable password protection when the session is resumed For example if you want to set the time out to 20 minutes you need to change the value of this registry key to 1200.įrom command line you can run the below command to change screen saver timeout limit. Set the data in the registry value ScreenSaveTimeOut to the timeout limit in seconds.
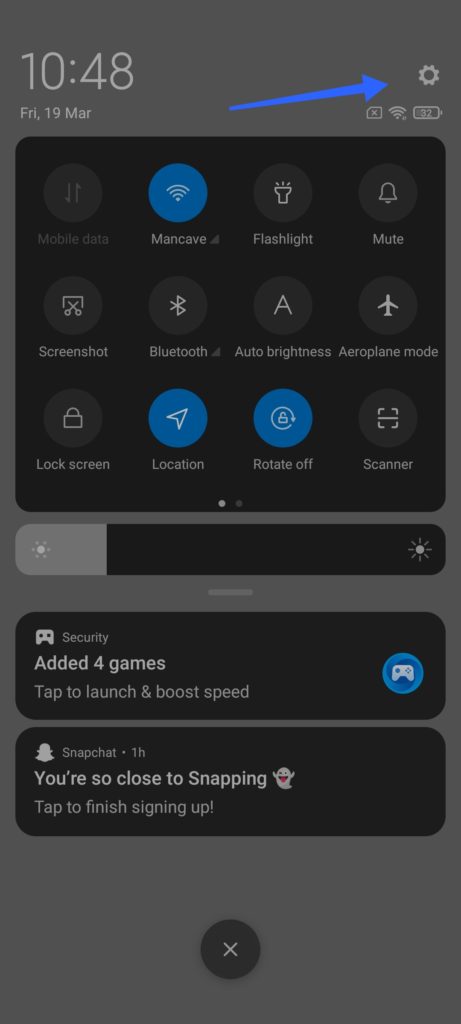
You can get to Power Management from the screensaver menu, or from System > Preferences > Power Management.Reg add "HKEY_CURRENT_USER\Control Panel\Desktop" /v ScreenSaveActive /t REG_SZ /d 1 /f To change timeout for activating the screen saver Albeit, this will reduce your system security if you work around other people.Īlternatively, you could also adjust the timer to make the password show up after a longer period of inactivity.īut, what makes an even better option is to disable the screensaver entirely, and then just use the Power Management setting to tell the display to sleep after x amount of minutes.

Now if go you inactive on your Ubuntu you won’t have to worry about the screensaver making a password prompt appear. In the Screensaver Preferences window, Uncheck the Lock Screen when screesaver is active box. On your Ubuntu Desktop, Click System > Preferences > Screensaver. How to remove the password requirement from Ubuntu screensavers. Ready to change that? This how-to is fairly straight-forward, so let’s jump right into it.
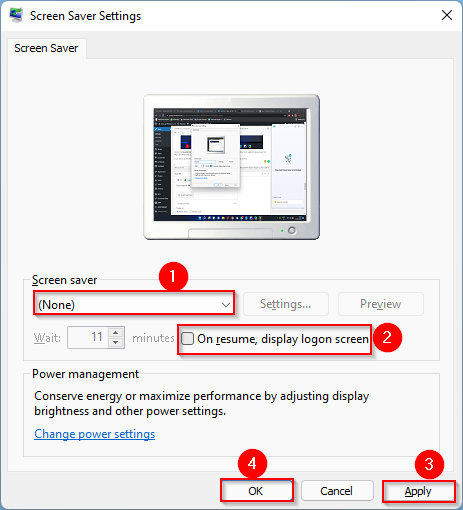
The system is also set to require a password once the screensaver is displaying. Thanks for the groovy question! On a new Ubuntu installation the screensaver is set by default to display after 5 minutes of inactivity. This is really annoying, how do you fix this? But, every 5 minutes my screen will automatically lock up and require a password. I just installed Ubuntu on one of my computers and I’m trying to learn how to use it.


 0 kommentar(er)
0 kommentar(er)
